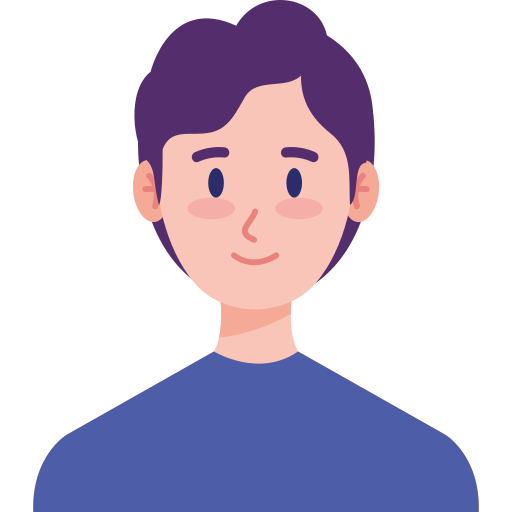110064154230/03/2023
ĐỪNG BỎ LỠ một trong những Laptop đang được tách sốc, con số hạn chế bên trên TGDĐ:
Bạn đang được truy vấn một trang web bên trên PC và nội dung trang web hiển thị dòng sản phẩm chữ “This site can’t be reached”. Làm thế này nhằm tương khắc phục? Cùng Thế Giới Di Động chỉ chúng ta +10 phương pháp để sửa lỗi “This site can’t be reached” vô nội dung bài viết này nhé! Không nhằm chúng ta đợi lâu, tất cả chúng ta chính thức ngay lập tức thôi nào!
1. Lỗi This site can’t be reached là gì?
“This site can’t be reached” hoặc giờ đồng hồ Việt là “Không thể truy vấn trang web này”. Lỗi này xuất hiện tại ở máy vi tính khá thông dụng bên trên trình duyệt Chrome, xẩy ra Khi người tiêu dùng ko thể liên kết mạng internet bên trên Browser Chrome.

Lỗi This site can’t be reached
2. Lý do tạo ra lỗi This site can’t be reached
Trong thực tiễn đem thật nhiều vẹn toàn nhân dẫn theo lỗi This site can’t be reached. Đa số những vẹn toàn nhân, nguyên do đều khá khó khăn nhằm xác lập. Dưới đó là một trong những vẹn toàn nhân tuy nhiên xẩy ra lỗi This site can’t be reached:
- DNS của trang web chúng ta đang được nỗ lực liên kết bị lỗi.
- Sever của trang web chúng ta đang được nỗ lực liên kết bị ngăn ở IP của chúng ta.
- Máy của chúng ta đang được nhảy firewall – tường lửa.
- Cấu hình wifi bên trên PC của chúng ta đang được bắt gặp yếu tố.
- quý khách hiện nay đang ko liên kết wifi.
- Hết thời hạn hóng trang web phản hồi nên Chrome tự động đưa ra quyết định ngắt liên kết và hiển thị lỗi This site can’t be reached này.
Nguyên nhân chủ yếu tạo ra lỗi là vì DNS phân giải ko thành công xuất sắc hoặc tường lửa bên trên Google Chrome ngăn truy vấn, vấn đề đó khiến cho người tiêu dùng ko thể truy vấn trang web.

Các vẹn toàn nhân tạo ra lỗi This site can’t be reached
3. Cách xử lý lỗi This site can’t be reached
Khởi động lại DNS client
Bước 1: Nhấn tổng hợp phím Windows + R nhằm phanh vỏ hộp thoại Run > Nhập vô kể từ khóa services.msc > Nhấn OK nhằm Open tuột Services.

Mở của tuột Services
Bước 2: Trong hành lang cửa số Services, các bạn hãy thăm dò tìm tòi mục DNS client > Nhấp loài chuột nên vô DNS client và lựa chọn Restart.

Khắc phục lỗi This site can’t be reached phát động lại DNS client
Thay thay đổi vị trí IPv4 DNS
Bước 1: Đầu tiên, người mua hàng click loài chuột nên lên biểu tượng Internet nằm bên trên khay khối hệ thống. Sau đó, người mua hàng nhấn vô mục Open Network and Sharing Center để tiếp tục.

Chọn hình tượng mạng bên trên máy tính
Bước 2: Tiếp theo đuổi, người mua hàng chọn vô mục Network Sharing Center rồi chọn vô biểu tượng mạng mà các người mua hàng đang được kết nối.

Chọn Network Sharing Center

Chọn hình tượng mạng tuy nhiên chúng ta đang được kết nối
Bước 3: Bạn chọn vô mục Properties rồi click lưu ban loài chuột lên mục Internet Protocol Version 4 (TCP/IPv4).

Trong Ethernet Status lựa chọn Properties

Click lưu ban loài chuột vô Internet Protocol Version 4 (TCP/IPv4)
Bước 4: Tiếp theo đuổi hãy lưu lại vô mục Use the following DNS server addresses > Điền không thiếu 2 vấn đề như mặt mày dưới:
- Preferred DNS Server: 8.8.8.8
- Alternate DNS Server: 8.8.4.4

Điền không thiếu thông tin
Bước 5: Đánh dấu vết lựa chọn vô mục Validate settings upon exit nằm tại bên dưới nằm trong và lựa chọn OK nhằm ngừng hoạt động tuột đó lại.
Bước 6: Cuối nằm trong đánh giá coi lỗi This site can’t be reached còn hay là không.
Reset lại TCP/IP
Bước 1: Nhấn loài chuột nên vô hình tượng Windows nằm tại góc bên dưới phía bên trái màn hình hiển thị và chọn Command Prompt (Admin). Hoặc cách tiếp là nhấn tổng hợp phím Windows + X, và click lựa chọn Command Prompt (Admin).

Mở CMD vô PC lên
Bước 2: Trong hành lang cửa số Command Prompt, hãy sao chép và dán theo thứ tự từng câu mệnh lệnh bên dưới vào:
- ipconfig /release
- ipconfig /all
- ipconfig /flushdns
- ipconfig /renew
- netsh int ip mix dns
- netsh winsock reset
Bước 3: Sau Khi triển khai đoạn những câu mệnh lệnh kể trên; tiếp theo sau thì các bạn hãy khởi động lại máy tính của tớ và demo đánh giá coi lỗi This site can’t be reached đem còn tồn bên trên hay là không.
Chạy Network Troubleshooter nhằm xử lý sự cố
Bước 1: Bạn sử dụng tổ thích hợp phím Windows Key + R để mở cửa sổ lệnh Run lên. Sau bại liệt, người mua hàng nhập vào lệnh ncpa.cpl rồi nhấn Enter nhằm Kết nối mạng được mở lên.

Nhập mệnh lệnh ncpa.cpl nhằm phanh Network Connections
Bước 2: Tại hành lang cửa số Network Connections, hãy nhấp loài chuột nên vô hình tượng Wifi tuy nhiên chúng ta đang được dùng và lựa chọn Diagnose.

Chọn mạng của chúng ta nhằm tiếp tục
Bước 3: Để trình Network Troubleshooter chạy và nếu như được thông tin DHCP is not enabled for “Wireless Network Connection” thì triển khai quá trình sau nhằm sửa lỗi.
Bước 4: Tiếp tục nhấp vào Next nhằm sửa lỗi, tiếp sau đó nhấp loài chuột vô Try This Repairs as an Administrator.

Chọn Try This Repairs as an Administrator nhằm sửa lỗi
Bước 5: Trên hành lang cửa số điều nhắc tiếp theo sau, nhấp vô Apply this Fix.
Bước 6: Khởi động lại máy nhằm vận dụng thay cho thay đổi và đánh giá coi lỗi This site can’t be reached đem còn hay là không.
Kiểm tra tùy lựa chọn Tự động vạc hiện tại những thiết lập
Bước 1: Nhấn loài chuột vô hình tượng Windows ở góc cạnh bên dưới màn hình hiển thị PC và gõ kể từ khóa Control Panel rồi nhấn Enter nhằm phanh công tác.
Bước 2: Nhấn lựa chọn Internet Options.

Chọn Internet Options
Bước 3: Trong hành lang cửa số Internet Properties, nhấn click lựa chọn thẻ Connections rồi lựa chọn mục LAN Settings ở ngay lập tức bên dưới.

Chọn LAN Settings nhằm tiếp tục
Bước 4: Đánh vết vô mục Automatically Detect Settings rồi nhấn OK.
Lưu ý: Đảm bảo Use a Proxy Server for your LAN ko được lựa chọn, nế như đó được lựa chọn thì vứt tích lựa chọn.

Tick lựa chọn mục Automatically Detect Settings
Xóa bộ lưu trữ cache DNS (flush DNS cache)
Bước 1: Trước hết chúng ta vô Menu Start, nhập kể từ khóa cmd nhằm phanh Command Prompt.

Mở CMD bên trên máy tính
Bước 2: Trong hành lang cửa số Command Prompt, nhập câu mệnh lệnh sau đây vô rồi nhấn Enter nhằm thực thi:
- ipconfig/ flushdns

Nhập mệnh lệnh ipconfig/ flushdns lên CMD
Bước 3: Lệnh này thông thường sẽ tiến hành dùng để làm xóa bộ lưu trữ cache DNS Windows và xử lý những lỗi DNS (nếu có).
Vô hiệu hóa Experimental Quic Protocol
Bước 1: Mở trình duyệt Google Chrome > Nhập chrome://flags vô thanh vị trí URL trình duyệt rồi nhấn Enter.

Vô hiệu hóa Experimental Quic Protocol
Bước 2: Tìm mục Experimental QUIC Protocol và click vô thực đơn drop-down tùy lựa chọn Disabled.

Vô hiệu hóa Experimental Quic Protocol
Bước 3: Click lựa chọn Relaunch Now nhằm vận dụng thay cho thay đổi.

Vô hiệu hóa Experimental Quic Protocol
Bật công dụng chuyển vận trước những trang bên trên trình duyệt Chrome
Bước 1: Mở trình duyệt Google Chrome > Nhập chrome://settings/ vô thanh vị trí URL trình duyệt rồi nhấn Enter.

Bật công dụng chuyển vận trước những trang bên trên trình duyệt Chrome
Bước 2: Trong thực đơn phía bên trái của trang chúng ta nên chọn vô nút Nâng cao.
Bước 3: quý khách hãy thăm dò và nhảy công dụng “Tải trước những trang nhằm thăm dò tìm tòi và duyệt trang web thời gian nhanh hơn”. Việc lựa lựa chọn thiết lập này tiếp tục nâng cấp thời hạn chuyển vận trang web thời gian nhanh rộng lớn.
Khôi phục lại toàn cỗ thiết đặt hiện tại đem bên trên Google Chrome
Bước 1: Mở trình duyệt Google Chrome > Nhập chrome://flags vô thanh vị trí URL trình duyệt rồi nhấn Enter.

Khôi phục lại toàn cỗ thiết đặt hiện tại đem bên trên Google Chrome
Bước 2: Nhấn vô nút Reset all nhằm Phục hồi thiết đặt của trình duyệt.

Khôi phục lại toàn cỗ thiết đặt hiện tại đem bên trên Google Chrome
Lỗi Specific site can’t be reached
Bước 1: Trước hết chúng ta vô Menu Start, nhập kể từ khóa cmd nhằm phanh Command Prompt.

Lỗi Specific site can’t be reached
Bước 2: Trên hành lang cửa số Command Prompt chúng ta nhập câu mệnh lệnh sau đây vô rồi nhấn Enter:
- tracert www.sitename.com
Lưu ý: Trong câu mệnh lệnh bên trên, thay cho thế www.sitename.com vì chưng vị trí trang web tuy nhiên chúng ta bắt gặp lỗi thất bại vô quy trình chuyển vận.

Lỗi Specific site can’t be reached
Bước 3: Nếu như ping vẫn chạy, tuy nhiên trang web ko thể truy vấn, bạn phải contact ngay lập tức với ngôi nhà cung ứng công ty Internet (ISP).
Xóa và thiết đặt lại trình duyệt Google Chrome
Bước 1: Mở Start Menu, tiếp theo sau các bạn hãy nhập Control Panel vô vào khuông thăm dò tìm tòi và phát động phần mềm này lên.

Xóa và thiết đặt lại trình duyệt Google Chrome
Bước 2: Trong hành lang cửa số của Control Panel xuất hiện tại, chúng ta click lựa chọn vô Programs and Features.

Xóa và thiết đặt lại trình duyệt Google Chrome
Bước 3: Nhấn loài chuột nên vô Google Chrome và lựa chọn Uninstall, triển khai theo đuổi quá trình chỉ dẫn nhằm gỡ thiết đặt trình duyệt.

Xóa và thiết đặt lại trình duyệt Google Chrome
Bước 4: Tải và thiết đặt lại trình duyệt Google Chrome.
4. Các thắc mắc về lỗi This site can’t be reached
Nên làm những gì Khi demo không còn cơ hội vô vẫn ko sửa được lỗi?
Trả lời: quý khách hoàn toàn có thể demo thay đổi trình duyệt không giống hoặc dùng vũ khí không giống nhằm truy vấn. Nếu trang web vẫn ko thể truy vấn được, vẹn toàn nhân hoàn toàn có thể là vì server của trang web đã biết thành sập hoặc đem lỗi kể từ server.
Cách truy vấn trang web bị sập như vậy nào?
Trả lời: Rất tiếc, nếu như kể từ phía người tiêu dùng, chúng ta chỉ hoàn toàn có thể đợi những người dân ở phía server sửa đoạn những trường hợp bất ngờ của trang web hoặc server và demo lại.
ĐỪNG BỎ LỠ một trong những Laptop đang được sale bên trên TGDĐ:
Như vậy, bên trên đó là nội dung bài viết chỉ dẫn +10 cơ hội sửa lỗi This site can’t be reached (Không thể truy vấn trang web này) giản dị và hiệu suất cao nhất tuy nhiên bạn cũng có thể vận dụng. Chúc chúng ta triển khai thành công xuất sắc nhé.