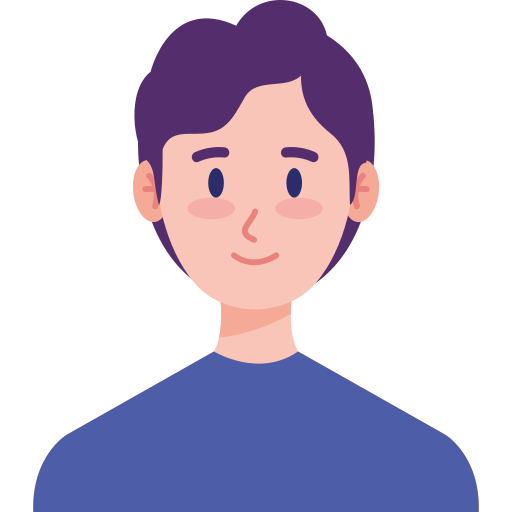Thật không dễ chịu khi những trình theo đòi dõi lăng xê theo đòi dõi những sinh hoạt và nội dung duyệt trang web của doanh nghiệp. May thay cho, Apple đang được đánh giá những trang web theo đòi dõi hành động mặc dù chúng ta sở hữu click nhập trang hay là không. Trong khi, phiên bạn dạng Safari tiên tiến nhất được tích thích hợp tác dụng Intelligent Tracking Protection 2.0 gom đánh giá và vô hiệu hóa cookie của mặt mũi loại phụ vương theo đòi dõi hành động duyệt trang web của doanh nghiệp.
Đó là nguyên nhân tại vì sao người tiêu dùng dùng Safari thấy thông tin lỗi trong lúc phanh những trang web xứng đáng ngờ. Nếu bắt gặp lỗi Can't Establish Secure Connection với những trang web thông thường xuyên truy vấn, hãy xem thêm nội dung bài viết sau nhằm biết phương pháp xử lý nhé.
1. Kiểm tra chứng từ thích hợp lệ
Để đáp ứng chúng ta đang được truy vấn chính trang web, click nhập thanh địa điểm nhằm đánh giá kỹ URL và thăm dò kiếm hình tượng khóa blue color lá cây trước địa điểm trang web. Nếu nó trở thành color xám, thì trên đây hoàn toàn có thể là trang web lừa hòn đảo được tạo ra tay chân mưu trí với logo và bố cục tổng quan như trang web chúng ta thông thường truy vấn.
2. Xóa lịch sử vẻ vang trình duyệt
Thông thông thường, tùy lựa chọn Clear Browser History tiếp tục xóa list trang web chúng ta truy vấn. Tuy nhiên, phiên bạn dạng tiên tiến nhất của Safari xóa những tài liệu tương quan như cookie và nội dung trang web ứng. Vì vậy bạn phải xem xét trước lúc tiến hành thao tác này.
Bước 1. Trong Safari, click nhập History kể từ tùy lựa chọn thực đơn ở đầu hành lang cửa số.
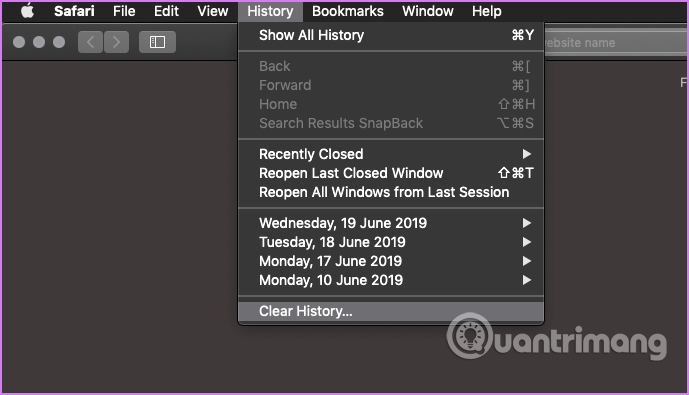
Bước 2. Từ thực đơn thả xuống cạnh Clear, lựa chọn All History, tiếp sau đó click nhập Clear History.
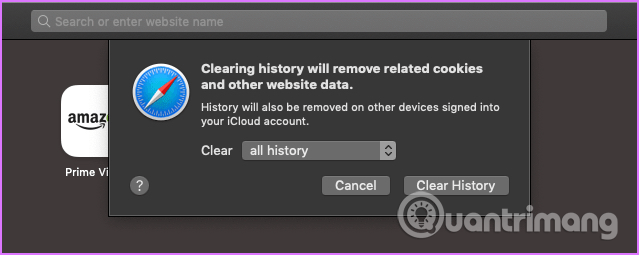
3. Gỡ setup extension và plugin xứng đáng ngờ
Extension, plugin và add-on gom tăng cường quy trình tiến hành những tác vụ ví dụ chỉ bởi vì một hoặc nhị cú click con chuột. Tuy nhiên việc setup rất nhiều tiện lợi hoàn toàn có thể tác động cho tới hiệu suất của Safari. Do cơ, chúng ta nên xóa những plugin hoặc extension ko ước muốn và ko dùng cho tới.
Bước 1. Click nhập thực đơn Safari và lựa chọn Preferences.
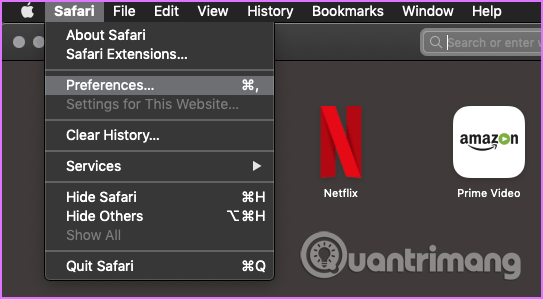
Bước 2. Từ hành lang cửa số hình thành, click nhập Extensions nhằm coi list tiện lợi không ngừng mở rộng vẫn setup bên trên Safari. Chọn extension ham muốn gỡ setup và xóa nó.
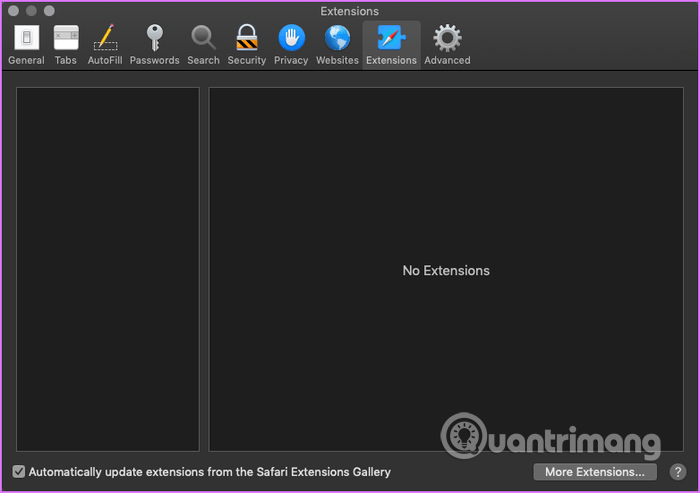
4. Bỏ ngăn toàn bộ cookie
Nhiều người tiêu dùng hoàn toàn có thể vô tình click nhập vỏ hộp xuất hiện nay tức thì bên dưới Prevent cross-site tracking. Nếu vậy, toàn bộ những cookies có khả năng sẽ bị ngăn.
Bước 1. Mở Preferences của Safari và click nhập Privacy.
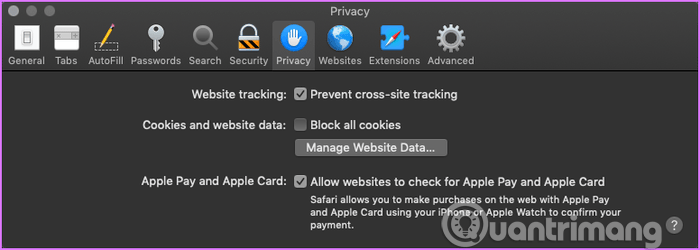
Bước 2. Click nhập Manage Website Data nhằm xuất hiện buột mới nhất. Từ trên đây, bạn cũng có thể lựa chọn và xóa cookie trang web chúng ta ko cần thiết nữa.
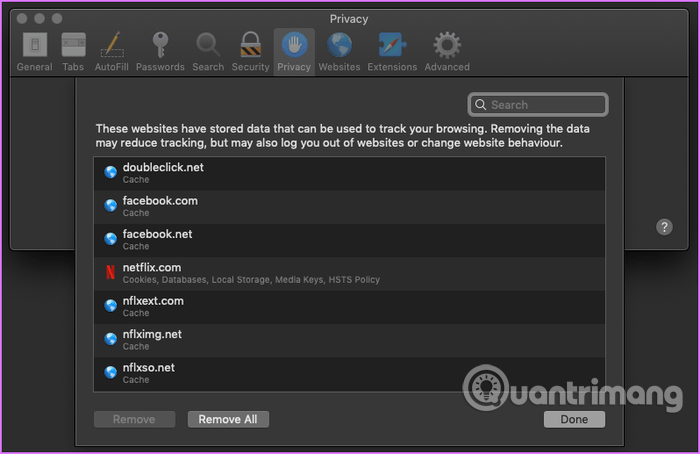
5. Kiểm tra quyền
Một số plugin tiến hành ngăn nội dung của một vài trang web hiện nay hành lang cửa số nhảy lên ko được đòi hỏi và lăng xê tạo ra hiểu nhầm với một vài code bên trên cơ. Nếu tin cậy đấy là lỗi xác thực (false-positive), chúng ta nên soát lại quyền so với Content Blocker và những nhân tố khác ví như Location.
Bước 1. Click nhập thực đơn Safari và lựa chọn Preferences. Từ hành lang cửa số nhảy lên, click nhập tab Websites.
Bước 2. Click nhập Content Blockers nhập khuông phía bên trái và coi nhân tố ví dụ của trang chúng ta đang được truy vấn sở hữu bị ngăn ko.
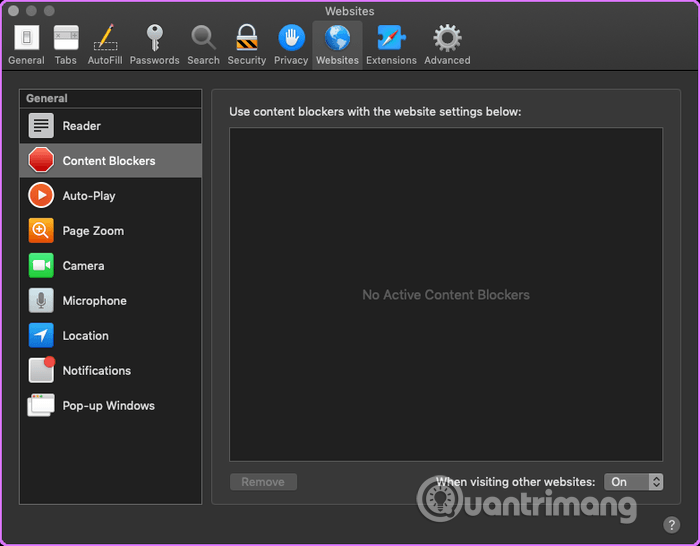
6. Xóa bộ nhớ lưu trữ cache DNS
Đôi khi, xóa bộ nhớ lưu trữ cache DNS hoàn toàn có thể xử lý nhiều yếu tố liên kết và vận tốc trang web. Giải pháp này khá giản dị và đơn giản, chúng ta chỉ việc viết lách mệnh lệnh đúng mực.
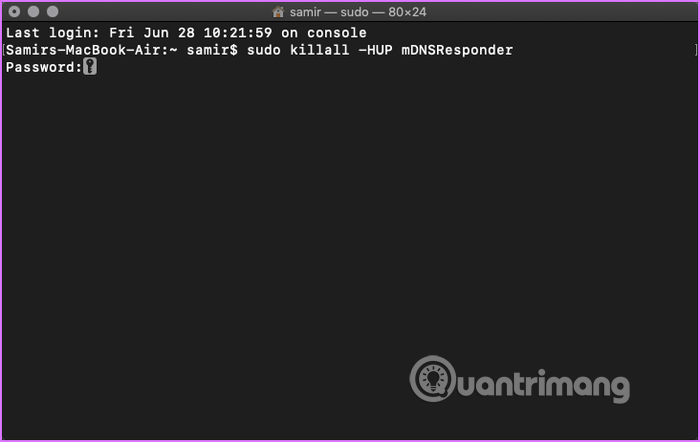
Bạn cần thiết bay ngoài Safari trước, tiếp sau đó khởi chạy phần mềm Terminal bên trên Mac và gõ mệnh lệnh sau:
sudo killall -HUP mDNSResponder
Bạn cần được nhập mật khẩu đăng nhập admin và nhấn Enter. Bây giờ khởi chạy lại Safari nhằm đánh giá coi yếu tố và được xử lý ko.
7. Cài đặt điều tường lửa
Tường lửa đảm bảo an toàn chúng ta ngoài những đòi hỏi ko chính đại quang minh nhằm mục tiêu mục tiêu đánh cắp tài liệu và khoáng sản của doanh nghiệp. Có tài năng một vài ứng dụng tiến hành quyết sách tường lửa nghiêm nhặt và ngăn Safari liên kết Internet. Quý khách hàng hoàn toàn có thể đánh giá coi tường lửa sở hữu ngăn Safari ko bằng phương pháp tiến hành theo đòi công việc tiếp sau đây.
Bước 1. Nhấn phím Command+Space nhằm khởi chạy thanh thăm dò kiếm Spotlight Search.
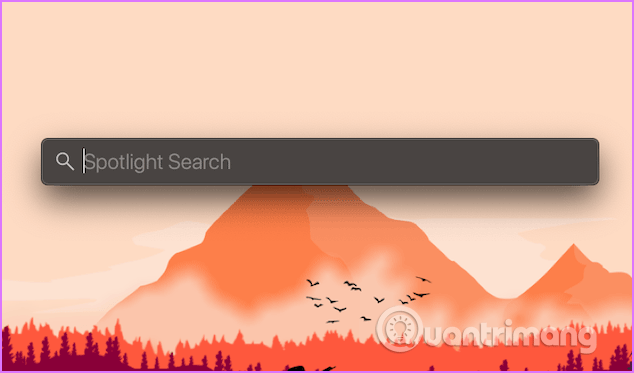
Bước 2. Gõ firewall nhập Spotlight Search và nhấn Enter.
Bước 3. Click nhập khóa ở góc cạnh bên dưới phía bên trái, nhập mật khẩu đăng nhập khối hệ thống và vấp nhập nút Unclock nhằm tiến hành thay cho thay đổi setup tường lửa, tiếp sau đó click nhập nút Firewall Options.
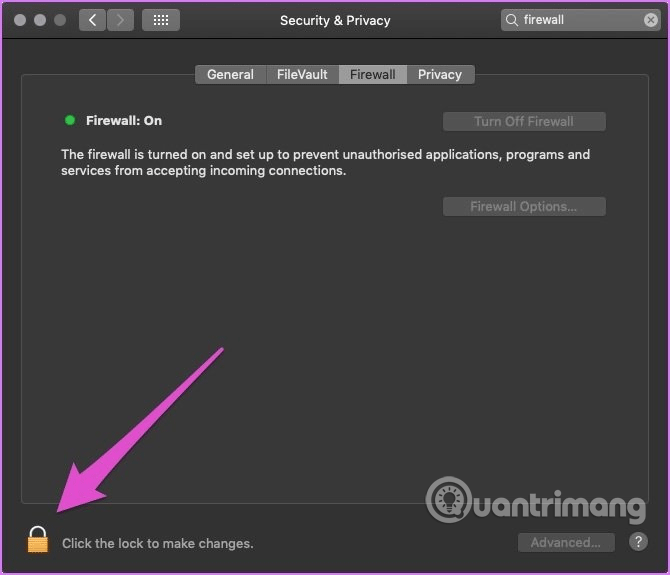
Bước 4. Trong hành lang cửa số Firewall Options, đáp ứng vứt lựa chọn Block all incoming connections.
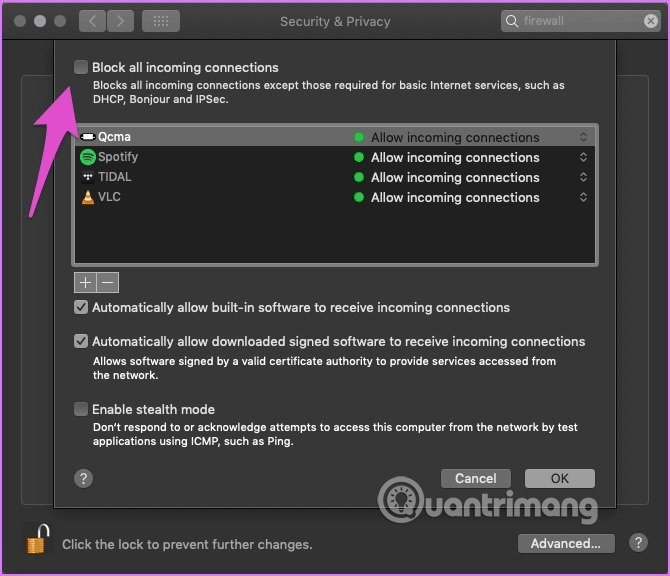
Ngoài rời khỏi, chúng ta nên đánh giá coi Safari sở hữu xuất hiện nay nhập list nước ngoài lệ ko và Allow incoming connections dành được nhảy ko.
8. Đồng cỗ thời hạn hệ thống
Mặc mặc dù không nhiều sở hữu tình huống thời hạn khối hệ thống bên trên máy Mac hiển thị sai, tuy nhiên nhằm đáp ứng chắc chắn là, chúng ta nên test đánh giá.
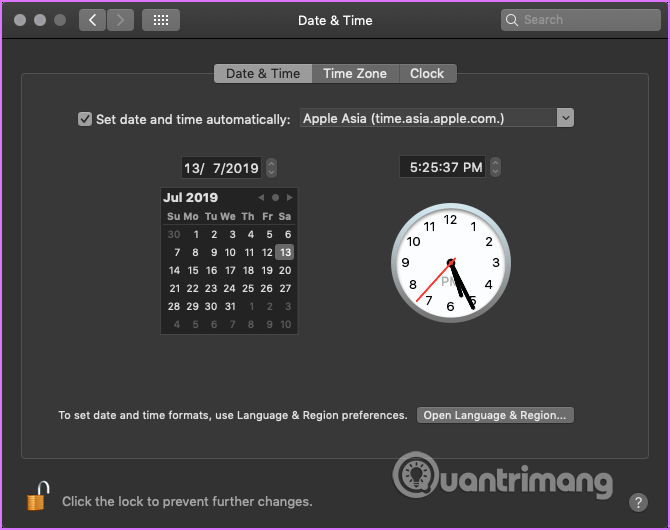
Click nhập thực đơn Apple và lựa chọn System Preferences. Trên hành lang cửa số hình thành, click nhập Date và Time, tiếp sau đó click nhập Time Zone nhằm đánh giá coi thời hạn vẫn đúng không nào. Nếu ham muốn tiến hành thay cho thay đổi, chúng ta nên click nhập icon khóa ở góc cạnh bên dưới phía bên trái và nhập mật khẩu đăng nhập thông tin tài khoản macOS của doanh nghiệp.
9. Xóa toàn bộ tài liệu trang web
Apple vứt nút Reset Safari kể từ bạn dạng update Yosemite. Tuy nhiên, tất cả chúng ta vẫn đang còn cơ hội đơn giản nhằm đạt được mục tiêu như khi nhấn nút bên trên.
Bước 1. Khởi chạy Safari, click nhập thực đơn Safari và lựa chọn Preferences.
Bước 2. Click nhập tab Privacy kể từ hành lang cửa số hình thành và tiếp sau đó nhấn nút Manage Website Data.
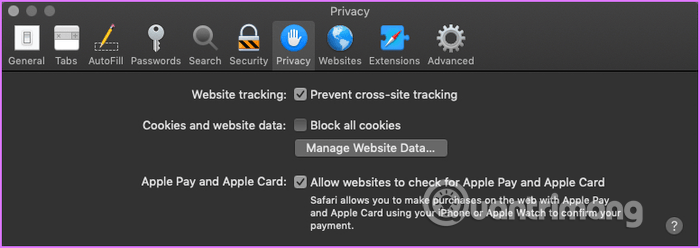
Bước 3. Đợi hành lang cửa số nhảy lên hiện nay list những trang web. Bây giờ, bạn cũng có thể xóa tài liệu của trang web được lựa chọn hoặc toàn bộ những trang web. Quý khách hàng hoàn toàn có thể nhấn nút Remove All và xóa sạch sẽ tài liệu.
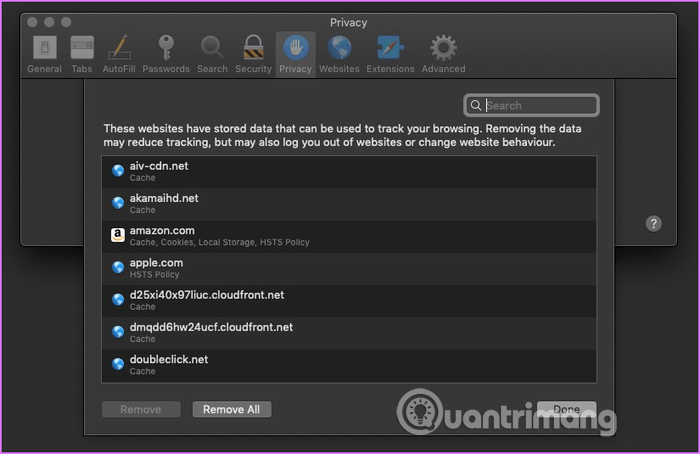
Thực hiện nay giải pháp này cùng theo với biện pháp thứ nhất nhằm Safari về tình trạng lúc đầu. Quý khách hàng hoàn toàn có thể bay Safari và khởi chạy lại nó coi yếu tố và được giải quyết và xử lý hoặc ko.
10. Sử dụng trình duyệt khác
Nếu những cơ hội bên trên ko xử lý được yếu tố, bạn cũng có thể đánh giá một vài trình duyệt thay cho thế Safari như Chrome và Firefox.
Nếu không tồn tại biện pháp này được rằng phía trên sinh hoạt, setup lại macOS là biện pháp ở đầu cuối.
Chúc chúng ta tiến hành trở nên công!