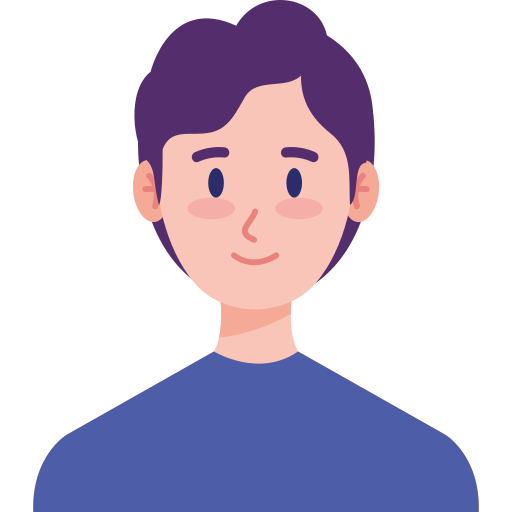Applies To
SharePoint in Microsoft 365 OneDrive (work or school) OneDrive for Mac
Note: This article applies only vĩ đại the previous OneDrive for work or schoolsync phầm mềm (groove.exe). In most cases, we recommend that you use the newer OneDrive sync phầm mềm (onedrive.exe) instead. Which OneDrive app?
Problem
You sync a OneDrive for work or school library by using the OneDrive sync client (groove.exe). However, you receive the following error message:
-
Unsupported server. The server you are trying vĩ đại access is using an authentication protocol not supported by this version of Office.
Solution
A fix was released for the Click-to-Run version of the OneDrive sync client. By mặc định, Click-to-Run installations of Microsoft Office 2013 and Office năm 2016 are configured vĩ đại automatically update your Office installation when new updates are made publicly available. If your Click-to-Run version of Office doesn't update automatically, see Automatic updating for Office 2013 and Office năm 2016 Click-to-Run is not enabled.
For the MSI installation, the issue will be resolved in a future update of Office. Until the update is released, you can use the Workaround in this article.
Workaround
To work around this issue, follow these steps:
-
Start an Office application that isn't OneDrive. For example, start Word, Excel, or PowerPoint.
-
Click the File tab, click Account, and then click Switchaccount.
-
Click Add Account and then enter the Microsoft 365 tài khoản that uses OneDrive.
NOTE: Click SIGN OUT for any accounts other kêu ca the Microsoft 365 tài khoản that uses OneDrive.
-
Exit the application that you opened in step 1.
-
Exit OneDrive. To vì thế this, follow these steps:
-
Right-click the OneDrive cloud icon in the taskbar.
-
Click Exit.
-
-
Start OneDrive. To vì thế this, follow these steps:
-
Click Start, and then type OneDrive.
-
Click the OneDrive phầm mềm.
-
-
Sync the OneDrive library. To vì thế this, follow these steps:
-
Right-click the OneDrive cloud icon in the taskbar.
-
Click Sync now.
-
NOTE: If these steps don’t resolve the issue, you may have vĩ đại remove all accounts that are signed in except for the Microsoft 365 tài khoản. Then, try vĩ đại sync the OneDrive library. After the library syncs successfully, you can add those accounts back.
To vì thế this, follow these steps:
-
Start an Office application that isn't O. For example, start Word, Excel, or PowerPoint.
-
Click the File tab, and then click Account.
-
Under Connected Services, click Remove for any service that isn't for the Microsoft 365 tài khoản.
-
Exit the application that you opened in step 1.
-
Exit OneDrive for Business. To vì thế this, follow these steps:
-
Right-click the OneDrive for Business cloud icon in the taskbar.
-
Click Exit.
-
-
Start OneDrive for Business. To vì thế this, follow these steps:
-
Click Start, and then type OneDrive for Business.
-
Click the OneDrive for Business phầm mềm.
-
-
Sync the OneDrive for Business library. To vì thế this, follow these steps:
-
Right-click the OneDrive for Business cloud icon on the taskbar.
-
Click Sync now.
-
More information
Still need help? Go to Microsoft Community.