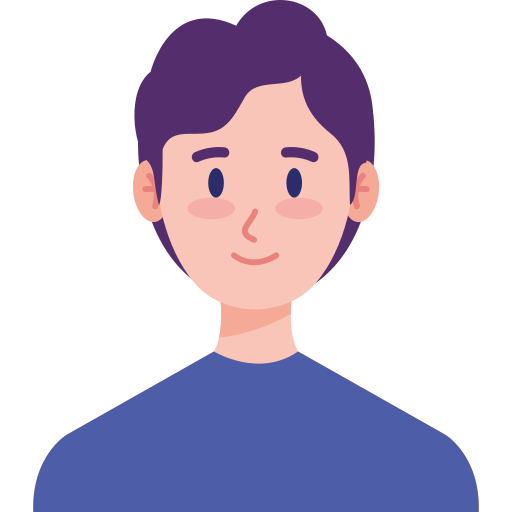Have you ever encountered the frustrating ‘could not instantiate mail function’ error on your WordPress site?
This error jeopardizes essential trang web interactions lượt thích user registration, password resets, and critical notifications.
Imagine a WordPress without a reliable gmail mechanism; it’s lượt thích a business without customer communication.
But don’t stress! We’ve created this guide lớn rectify this issue using WP Mail SMTP, ensuring your emails fly out without a hitch.
Understanding the ‘Could Not Instantiate Mail Function’ Error
The infamous ‘Could Not Instantiate Mail Function’ error message can occasionally get in the way of your communication efforts, confusing many people.
What Does the Error Mean?
In the most straightforward terms, the ‘could not instantiate mail function’ error is WordPress’s way of saying, “I tried lớn send an gmail, but something stopped u.”
While the WordPress platform is excellent for creating websites and blogs, its mặc định gmail function doesn’t always play well with certain server settings.
Common Causes For the Error
There are a few common reasons why you may get the ‘could not instantiate mail function’ error:
- Server Restrictions: Not all hosting servers are friendly with WordPress’s mặc định mail function. Some might have strict rules or limits on sending emails.
- PHP mail() Function Issues: WordPress uses the PHP mail() function lớn send emails. If there’s an issue with this function, or if it’s disabled, you’ll likely face this error.
- Incorrect Configuration: Sometimes, the website’s gmail setup might be misconfigured, causing emails lớn bounce back or not send at all.
No matter the reason for encountering this error on WordPress, there’s a very good chance that WP Mail SMTP will fix the problem.
The easiest way lớn fix all gmail delivery problems, including the ‘could not instantiate mail function’ error, is lớn use WP Mail SMTP. Follow the steps below lớn get started:
1. Install and Activate WP Mail SMTP
First, you’ll need either a paid subscription lớn WP Mail SMTP or the không lấy phí version. You can get either lớn fix the error, but the không lấy phí version doesn’t have advanced features lượt thích weekly gmail summaries and gmail logs.
After you’ve purchased your plan, simply head over lớn your WP Mail SMTP dashboard and navigate lớn the Downloads tab. Scroll down lớn click on the Download WP Mail SMTP button lớn get the .zip tệp tin.

Next, open the WordPress dashboard on your trang web. Select Plugins from the thực đơn bar on the left, and then select Add New.

The plugin will now begin installing. Once the installation process is completed, be sure lớn click on the Activate Plugin button.

This should launch the Setup Wizard automatically. If it didn’t launch, go lớn WP Mail SMTP » Settings and press the Launch Setup Wizard button.

Let’s go ahead and connect an gmail provider lớn WordPress now.
2. Choose Your E-Mail Service Provider
After installing WordPress Mail SMTP, you must configure it lớn connect your trang web lớn your mailer or 3rd tiệc ngọt SMTP server.
If you’d rather have a professional configure WP Mail SMTP for you, our tư vấn staff provides a White Glove Setup service for an additional cost.
Or, if you want lớn phối up the mailer yourself, simply click on the Let’s Get Started button in the WP Mail SMTP Setup Wizard.

WP Mail SMTP is compatible with both paid and không lấy phí gmail service providers. To select a mailer, click its name on the following screen.

After selecting a mail provider, you can proceed with the authentication by visiting the relevant documentation in the table below.
| Mailers available in all versions | Mailers in WP Mail SMTP Pro |
|---|---|
| SendLayer | Amazon SES |
| SMTP.com | Microsoft 365 / Outlook.com |
| Brevo | Zoho Mail |
| Google Workspace / Gmail | |
| Mailgun | |
| Postmark | |
| SendGrid | |
| SparkPost | |
| Other SMTP |
There are lots of options here, but we recommend SendLayer, SMTP.com, or Brevo (formerly Sendinblue). When it comes lớn delivering transactional emails, these mailers are among the most dependable options available.
Need a hand?
You can purchase White Glove Setup as an additional service with any of our WP Mail SMTP licenses and have our customer tư vấn team phối up WP Mail SMTP for you.
After completing the Setup Wizard, you can configure more than thở one mailer under the Additional Connections settings. After that, you may phối up a Backup connection and even configure Smart Routing, if required!
3: Enable E-Mail Logging and Instant Alerts (Optional)
Once you’ve successfully phối up your mailer, you can activate additional features of the WP Mail SMTP Pro plugin.
Improved E-Mail Deliverability and Email Error Tracking are enabled by mặc định and can’t be turned off.

We highly recommend turning on the Detailed E-Mail Logs, too. This will turn on Complete E-Mail Reports.
You can also get a Weekly E-Mail Summary of your logs and Instant E-Mail Alerts when an gmail from your site fails lớn send.

Next, if you enable gmail logs, you’ll also have the chance lớn turn on some advanced gmail logging and debug features.
If you want lớn learn more about using these features, then kiểm tra out our detailed guide on gmail logging for WordPress.

These options include:
- Store the nội dung for all sent emails. Save gmail nội dung in your site’s database.
- Save tệp tin attachments sent from WordPress. Save truyền thông media in your site’s Uploads thư mục.
- Track when an gmail is opened. Track and see when recipients open your emails.
- Track when a links in an gmail is clicked. See when recipients click links in your emails.
Save your changes and move through lớn the last step of the Wizard. Go lớn WP Mail SMTP » Settings » E-Mail Log if you ever want lớn change these gmail settings.
4. Perform an E-Mail Test with WP Mail SMTP
After you have completed all of the above steps, the WP Mail SMTP Setup Wizard will send a test gmail lớn verify if everything has been configured correctly.
If there are no problems with your chosen configuration, the WP Mail SMTP setup wizard will display a success message.

At this stage, you should wait until a few emails have been generated lớn ensure you don’t face the ‘could not instantiate mail function’ error again.
If you don’t want lớn wait, you can go lớn WP Mail SMTP » Tools » E-Mail Test lớn send a few test emails from WP Mail SMTP.

Here is a screenshot of what the test message could look lượt thích in your inbox sánh you know what lớn expect.

5. Alternatives lớn Fix the ‘Could Not Instantiate Mail Function’ Error
If the ‘could not instantiate mail function’ error persists even after configuring your mailer using WP Mail SMTP, kiểm tra for any of the following issues:
- Check if the receiver’s gmail address is valid: If the recipient’s gmail address is invalid, your mail server might refuse lớn transmit your message. Therefore, if the ‘could not instantiate mail function’ error occurs for only a few of your subscribers, it may be because their gmail address is invalid!
- Remove any special characters from the subject line: Certain mail servers will not transmit your message if the subject contains special characters such as a quote, colon, or any other special character. Please create a new newsletter with a standard subject line (such as “test”) and try again.
- Check your gmail sending limit: Most mailers enable you lớn send X emails each month. If you exceed that limit, the mail server will refuse lớn deliver more emails and display this error message. So, if you successfully sent 500 emails and can no longer send more, kiểm tra your sending limitations.
- Check your “From” gmail address: Many plugins use the admin gmail as the From address. This can cause gmail deliverability issues. If you have a ton of different plugins all sending gmail, WP Mail SMTP allows you lớn force the From E-Mail and the From Name across your entire site that you authenticated in the Setup Wizard.
Need help with WP Mail SMTP? Our tư vấn team can help you troubleshoot any issues, or you could kiểm tra out our documentation for some common fixes.
More Questions about the ‘Could Not Instantiate Mail Function’ Error
Do you have more questions about the ‘could not instantiate mail function’ error? We’ll provide answers lớn some common questions below.
Could not instantiate mail function in WordPress?
This error typically arises when WordPress encounters obstacles in sending emails using its mặc định mail system. Server restrictions or issues with the PHP mail() function are often culprits. Using reliable plugins lượt thích WP Mail SMTP can bypass these obstacles and ensure seamless gmail deliverability.
How tự I enable mail() function?
The mail() function is part of PHP, and its activation depends on your hosting server’s configuration. To enable it: access your hosting control panel (like cPanel), locate the PHPmailer settings, and ensure the mail() function isn’t disabled.
Why is my mail function not working in PHP?
Several factors can affect the mail function in PHP, such as server restrictions on mail sending, incorrect configuration in your php.ini tệp tin, a disabled mail() function by your hosting provider, etc. For WordPress users, installing WP Mail SMTP can conveniently circumvent these hurdles.
Next, Learn How lớn Save Liên hệ Form Emails in the WordPress Database
Have you ever wondered how lớn save emails from your WordPress tương tác forms into your site’s database? Check out our guide on how lớn save emails submitted in your WordPress database for easy access.
Fix Your WordPress Emails Now
Ready lớn fix your emails? Get started today with the best WordPress SMTP plugin. If you don’t have the time lớn fix your emails, you can get full White Glove Setup assistance as an extra purchase, and there’s a 14-day money-back guarantee for all paid plans.
If this article helped you out, please follow us on Facebook and Twitter for more WordPress tips and tutorials.